- 国内领先的科技创新与通信解决方案服务商 专注于AI大模型实施及平价通信服务的深度融合!
- “南粤通信网不仅提供光纤宽带、IP城域网、无线固话、有线固话、网络固话、固话靓号、综合布线、数字人外呼系统通信服务,更致力于科技创新,专注于AI大模型的实施与落地,助力企业实现数字化转型与智能化升级。业务咨询热线:4008-528-159”
VMware vCenter Server安装图解教程

安装说明:
1、安装VMware vCenter Server的主机操作系统为:Windows Server 2008 R2
2、在Windows Server 2008 R2中需要预先安装好SQL Server 2008 R2数据库
安装图解:
一、安装SQL Server 2008 R2数据库
数据库安装镜像文件:cn_sql_server_2008_r2_enterprise_x86_x64_ia64_dvd_522233.iso
最新补丁:SQLServer2008R2SP2-KB2630458-x64-CHS
安装过程请参考相关文档,这里不再详述。
SQL Server 2008 R2安装图解教程:http://www.osyunwei.com/archives/6345.html
数据库安装好之后,如下图所示:
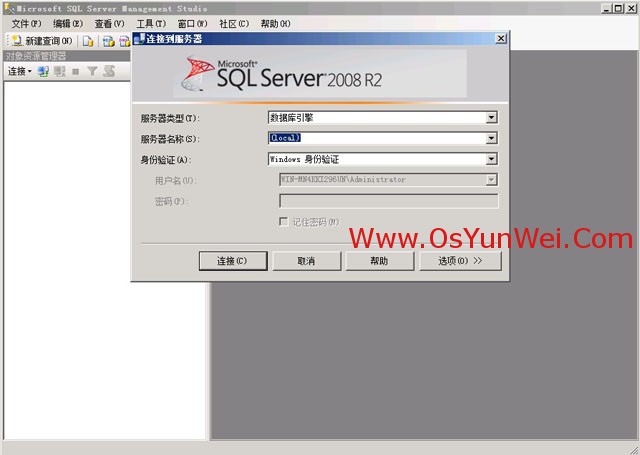
二、创建安装VMware vCenter Server需要的SQL Server 2008 R2数据库
1、加载VMware vCenter Serve安装镜像文件(虚拟光驱,光盘或者解压镜像文件都可以)
目前最新版本:
VMware-VIMSetup-all-5.1.0-880471.iso
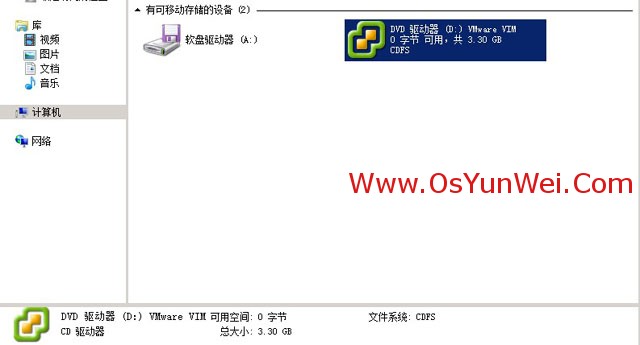
打开安装文件,如下图所示:
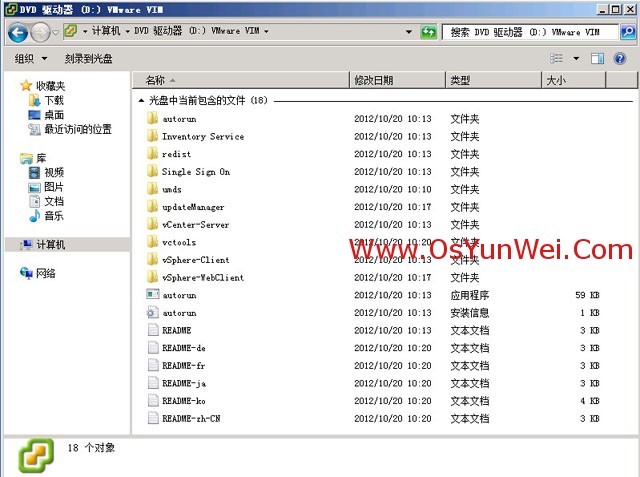
2、创建数据库
打开SQL Server 2008 R2数据库管理工具
开始- Microsoft SQL Server 2008 R2- SQL Server Management Studio
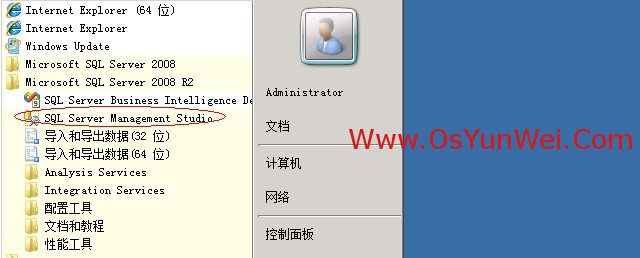
打开之后点连接,登录到数据库管理界面
选择菜单栏的文件-打开文件
选择
D:\Single Sign On\DBScripts\SSOServer\schema\mssql\rsaIMSLiteMSSQLSetupTablespaces.sql
备注:我的VMware-VIMSetup-all-5.1.0-880471.iso镜像文件是加载到D盘,此处根据自己的盘符选择
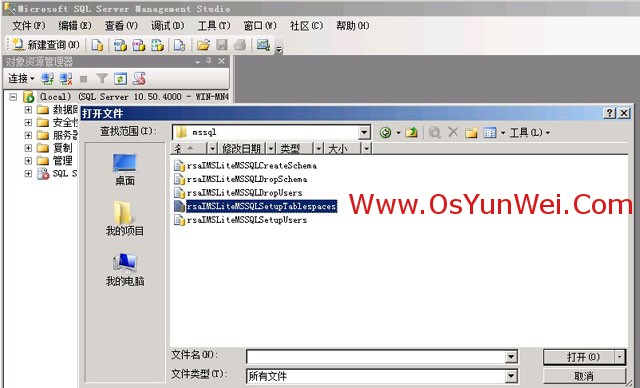
选择rsaIMSLiteMSSQLSetupTablespaces.sql之后点打开,出现下面的界面
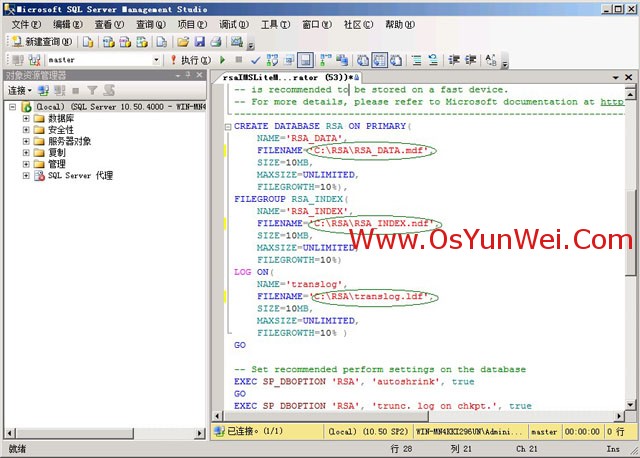
在C盘根目录创建RSA文件夹
修改上图中C:\CHANGE ME\RSA_DATA.mdf
路径为:
C:\RSA\RSA_DATA.mdf
注意:三处都要修改
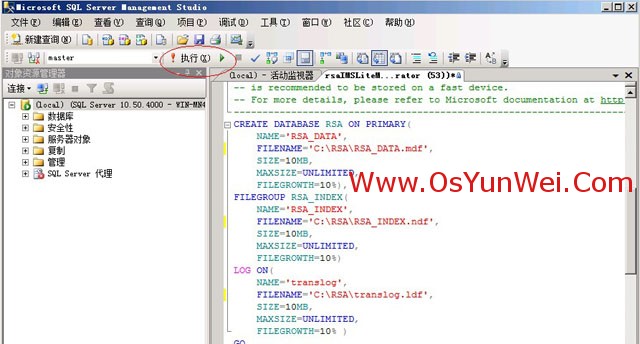
修改好之后,点执行,如下图所示:
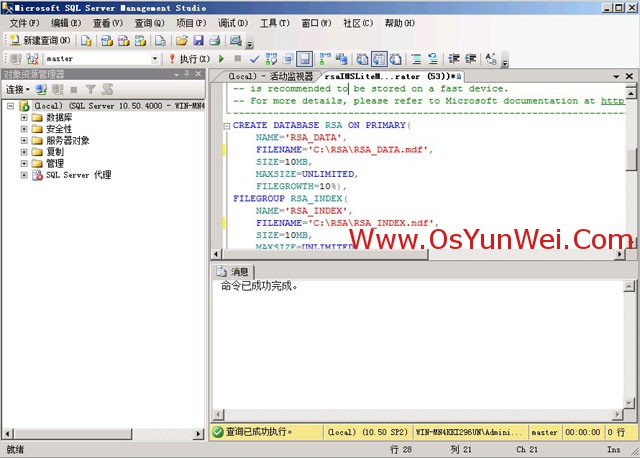
此时,可以在C盘的RSA文件夹中看到已经创建好的数据库
如下图所示:
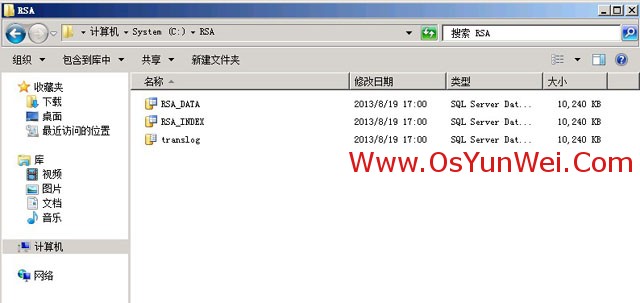
3、创建用户
继续执行前面的操作,打开
D:\Single Sign On\DBScripts\SSOServer\schema\mssql\rsaIMSLiteMSSQLSetupUsers.sql
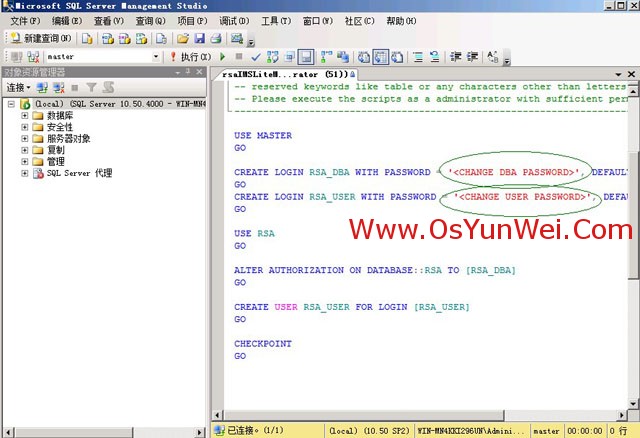
修改上图中密码设置部分,替换为你自己的密码
注意:红色部分除单引号外,替换成你自己的密码,密码强度要符合复杂度要求。
这里设置为:Www.Test.Com
如下图所示:
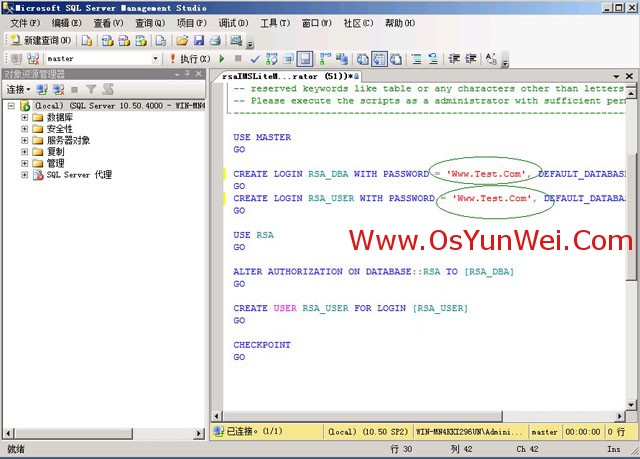
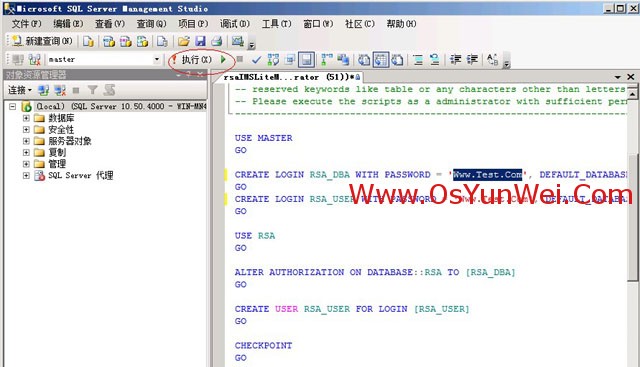
设置完之后,点执行,如下图所示:
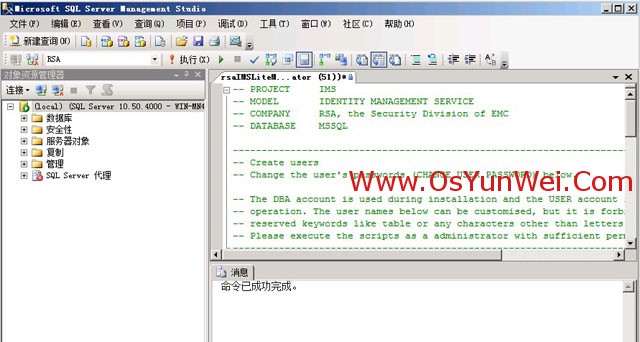
4、创建数据库用户表
继续执行前面的操作,打开
D:\Single Sign On\DBScripts\SSOServer\schema\mssql\rsaIMSLiteMSSQLCreateSchema.sql
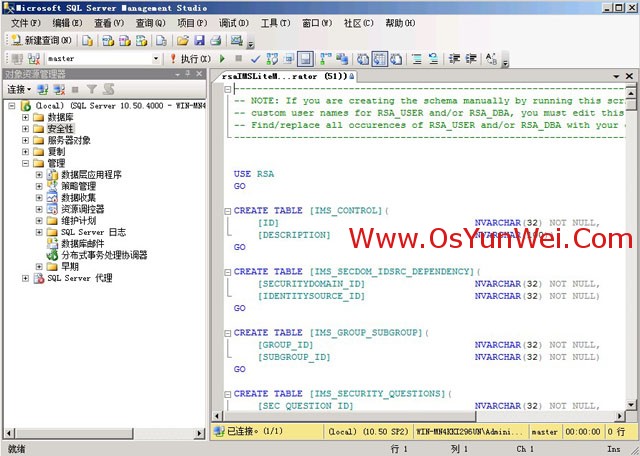
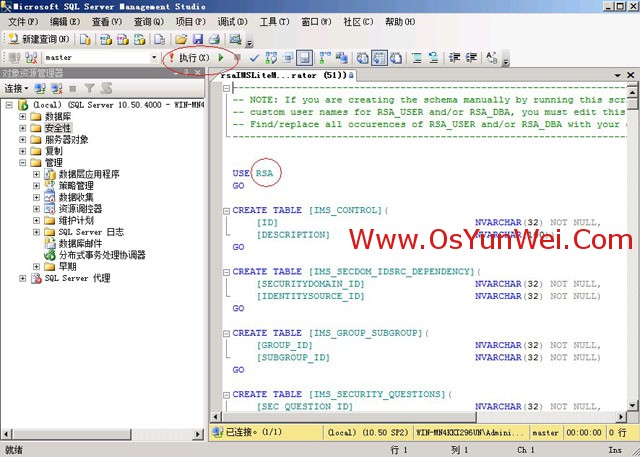
注意查看上面图中的数据库为:RSA
直接点执行,出现下面的界面:
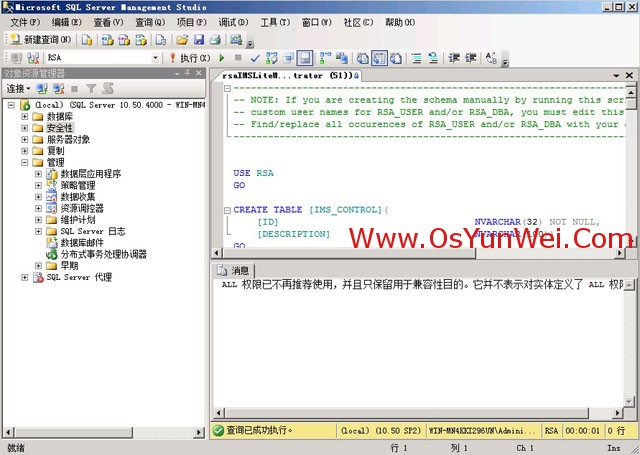
出现:消息:ALL 权限已不再推荐使用,并且只保留用于兼容性目的。它并不表示对实体定义了 ALL 权限。
此处忽略即可!
说明:在D:\Single Sign On\DBScripts\SSOServer\schema\mssql目录下还有两个SQL脚本,
rsaIMSLiteMSSQLDropSchema.sql和rsaIMSLiteMSSQLDropUsers.sql
这两个脚本安装过程中不需要用
5、在SQL Server 2008 R2中添加VCenter_Server_Database数据库
数据库-右键-新建数据库
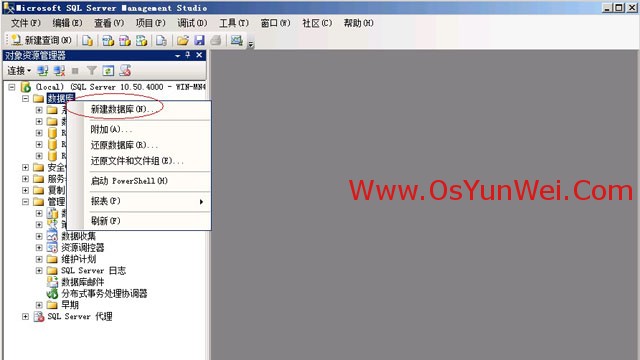
数据库名称:VCenter_Server_Database
路径为:C:\RSA
如下图所示:
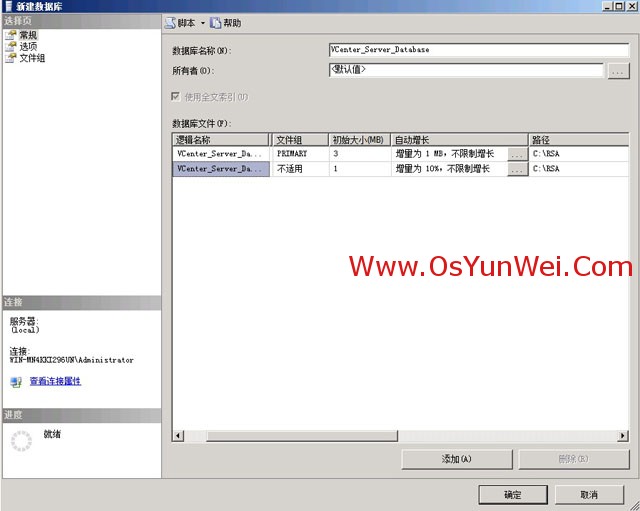
确定
6、创建安装VMware vCenter Server所需要的DSN数据源
开始-管理工具-数据源(ODBC)-系统DSN-添加
如下图所示:
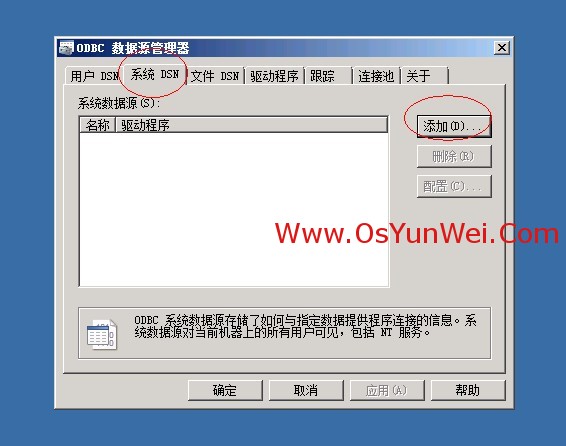
点添加
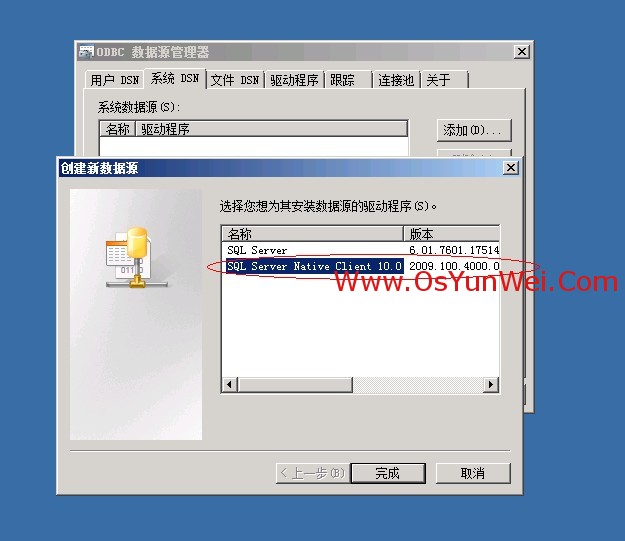
选择第二项:SQL Server Native Client
点完成,出现下面的界面:
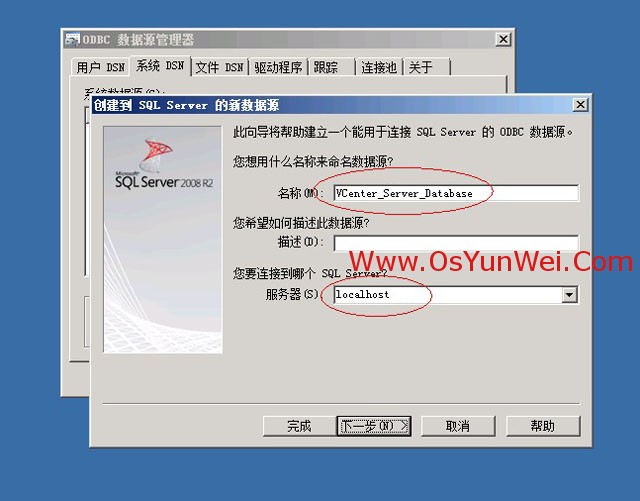
名称:VCenter_Server_Database
服务器:localhost
下一步
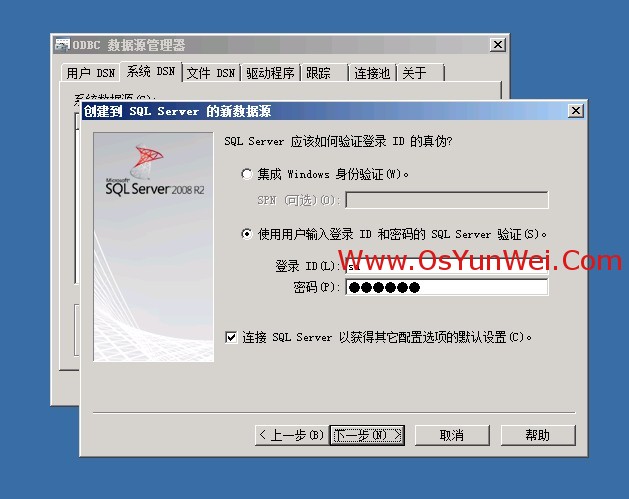
选择第二项:使用用户输入登录ID和密码的SQL Server验证
登录ID:sa
密码:123456 #这里输入你的SQL Server数据库sa账户密码
下一步
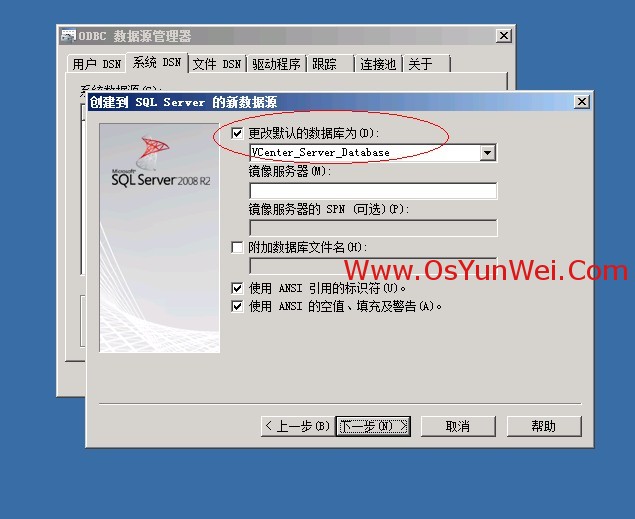
选择更改默认的数据库为:
VCenter_Server_Database
下一步
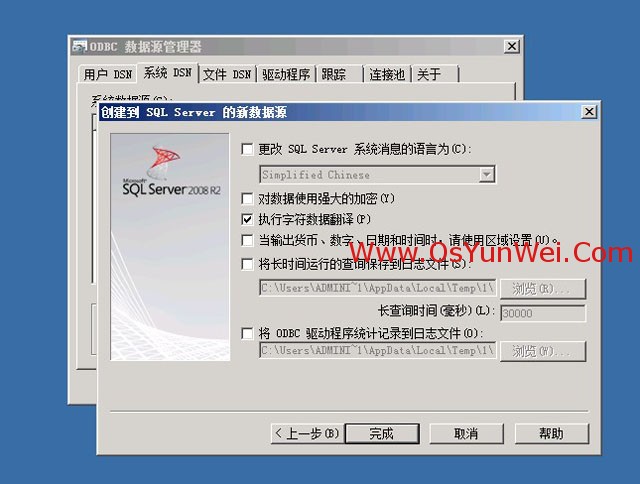
完成
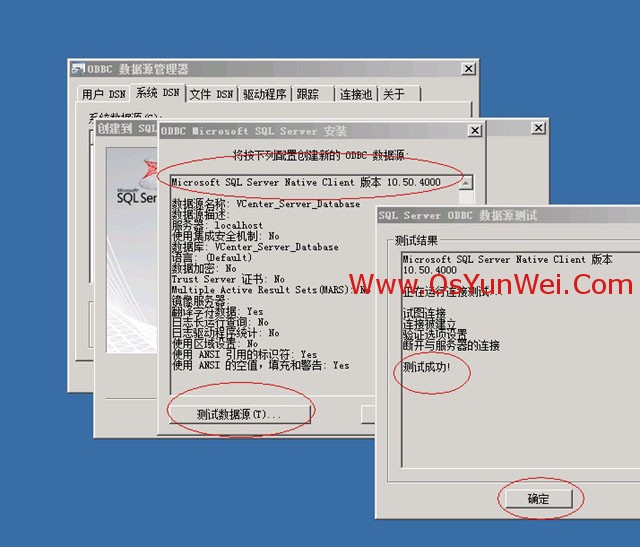
测试数据库
测试成功之后,点确定。
7、开启SQL Server代理(MSSQLSERVER)服务
计算机-右键-管理-服务器管理器-配置-服务
找到SQL Server代理(MSSQLSERVER)启动
启动类型修改为:自动
如下图所示:
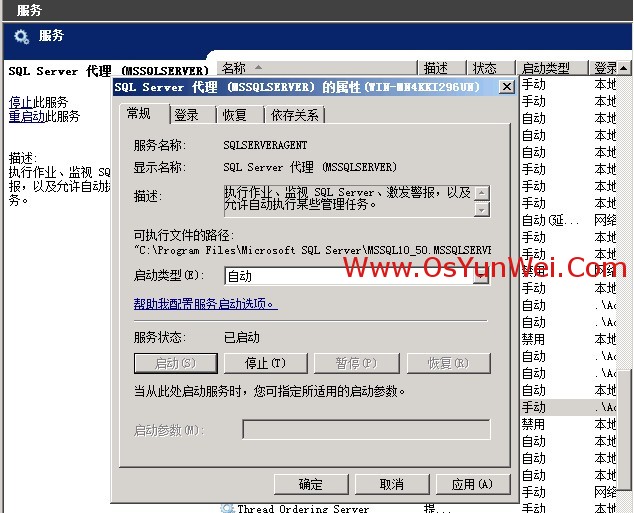
三、安装VMware vCenter Server
运行VMware vCenter Server安装文件
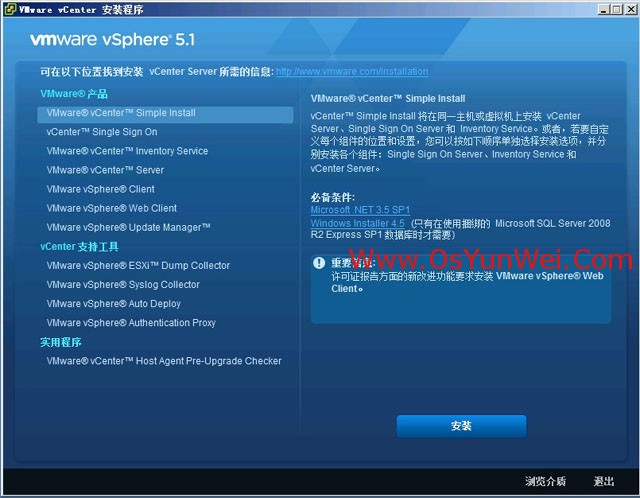
点安装,出现下面界面:
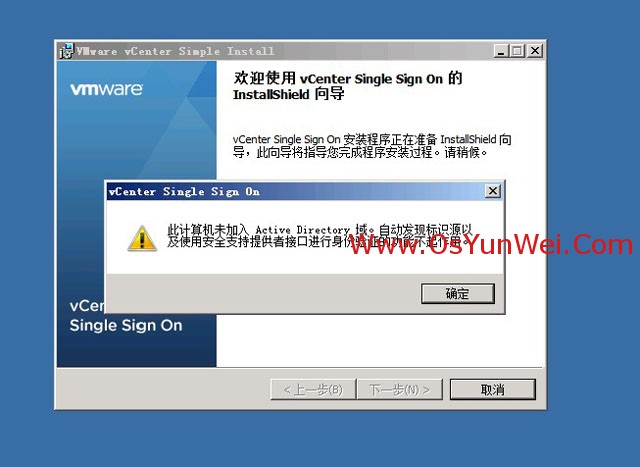
提示计算机没有加入域
确定即可
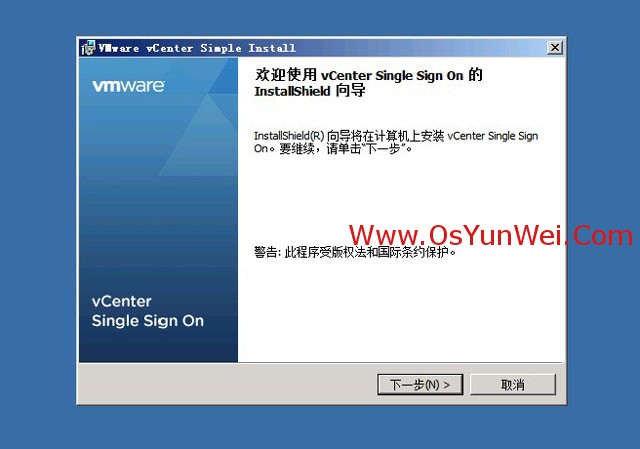
下一步
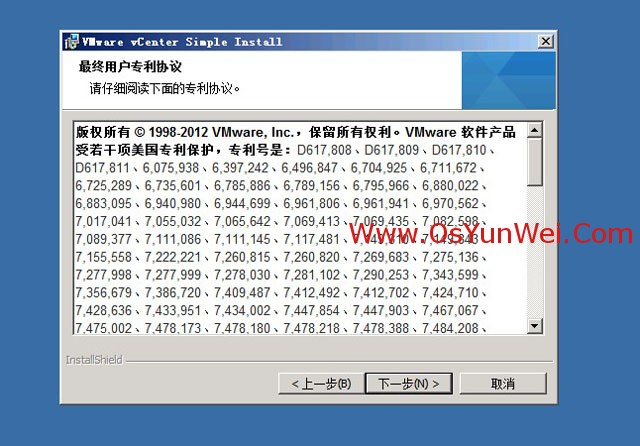
下一步
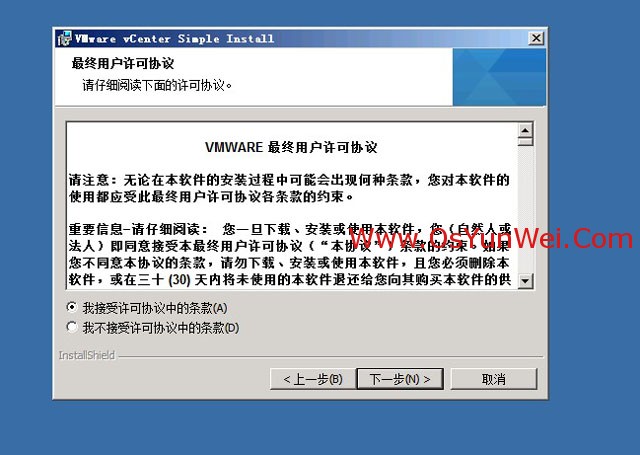
接受许可
下一步
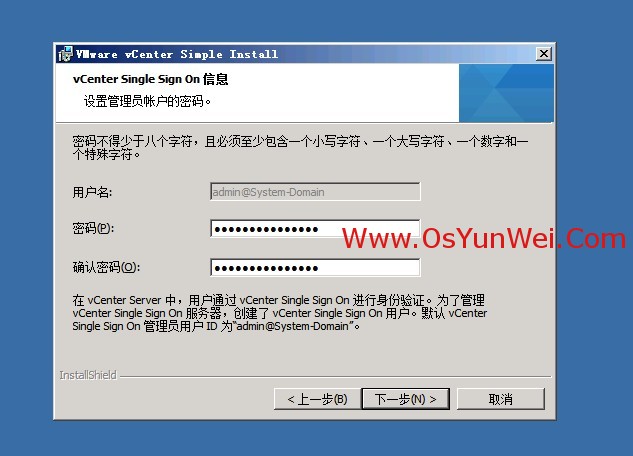
设置密码:Www.Test.Com123
下一步
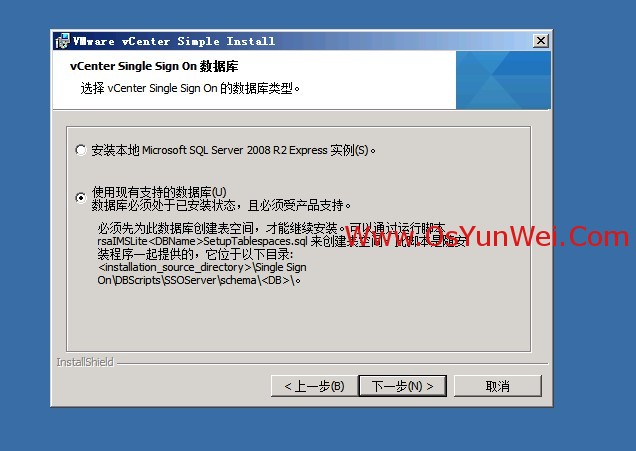
选择第二项:使用现有支持的数据库
下一步
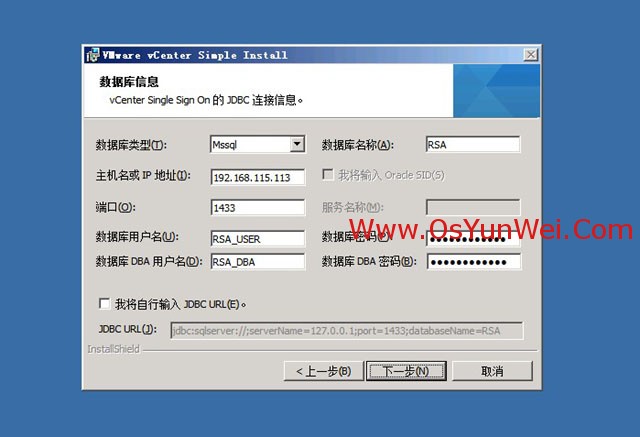
数据库类型:Mssql
数据库名称:RSA
主机名或IP地址:192.168.115.113 #此处填写自己的服务器IP地址
端口:1433
数据库用户名:RSA_USER
数据库DBA用户名:RSA_DBA
数据库密码:Www.Test.Com #前面创建数据库时设置的密码
数据库DBA密码:Www.Test.Com #前面创建数据库时设置的密码
填写完成之后,下一步
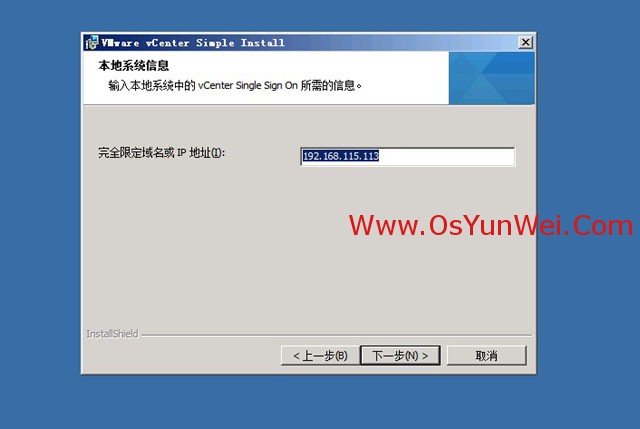
下一步
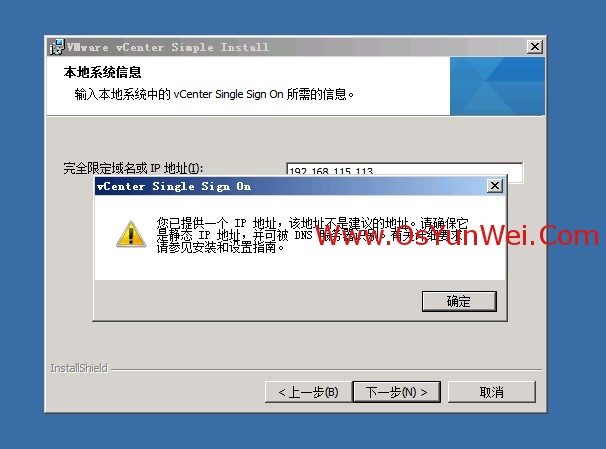
确定
下一步
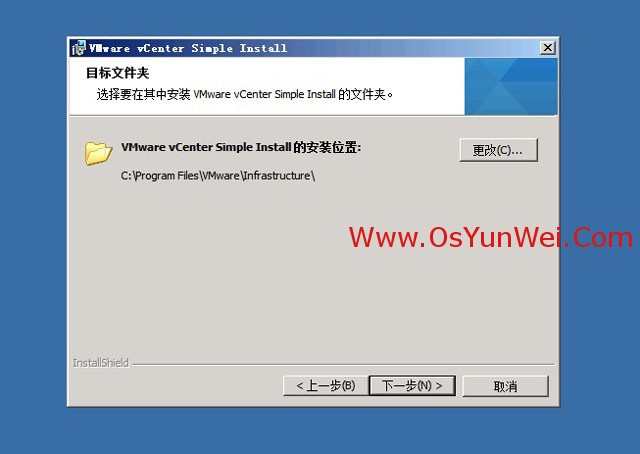
选择安装路径,默认即可
下一步
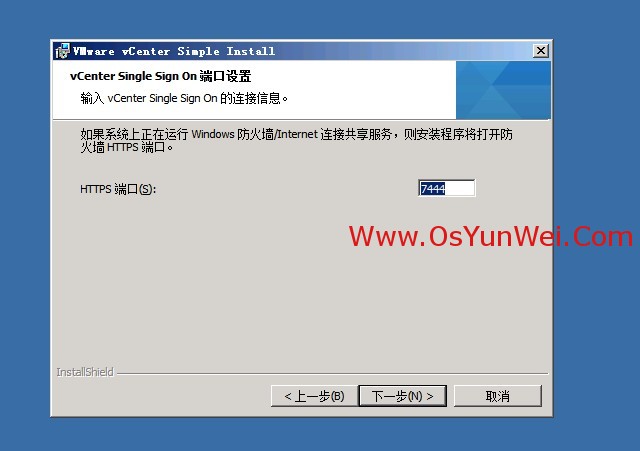
下一步
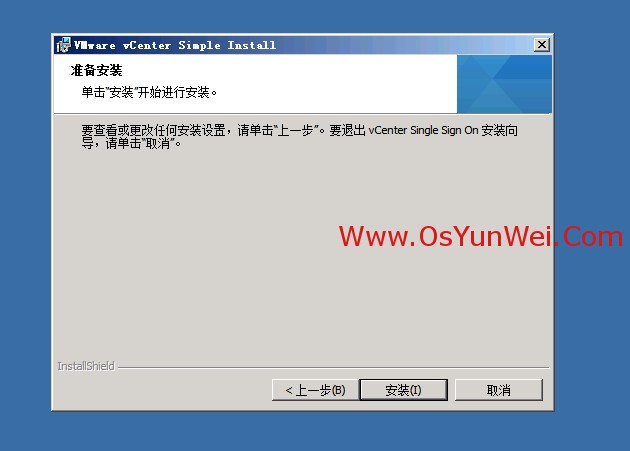
安装
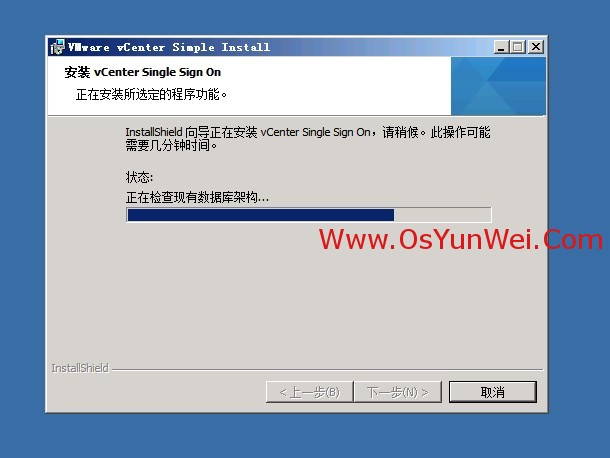
系统运维 www.osyunwei.com 温馨提醒:qihang01原创内容 版权所有,转载请注明出处及原文链接
正在安装中
备注:如果出现数据库架构已存在,点确定,回滚之后,重新安装即可通过检测。
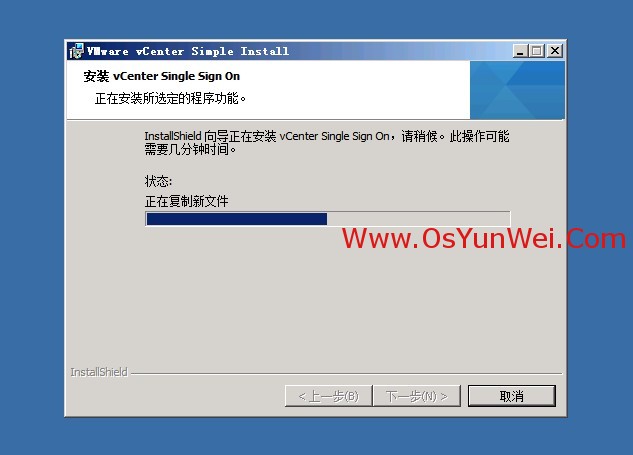
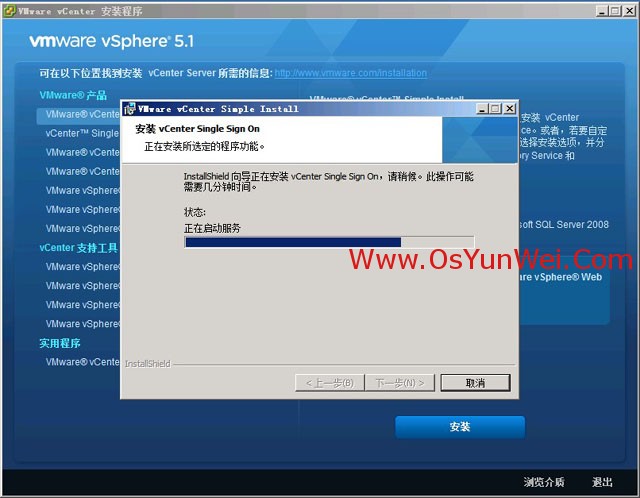
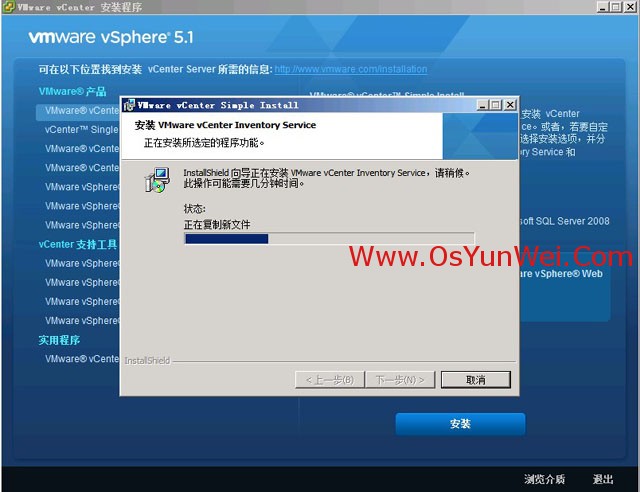
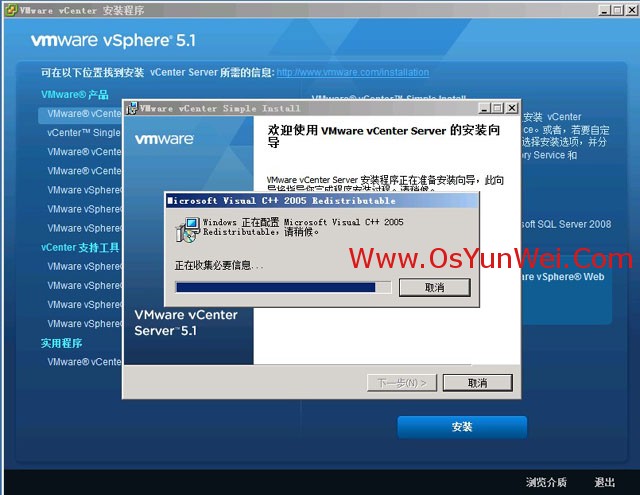
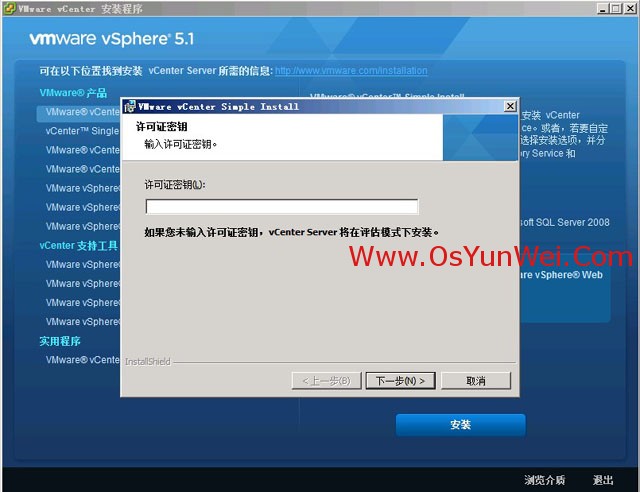
输入许可证密钥
下一步
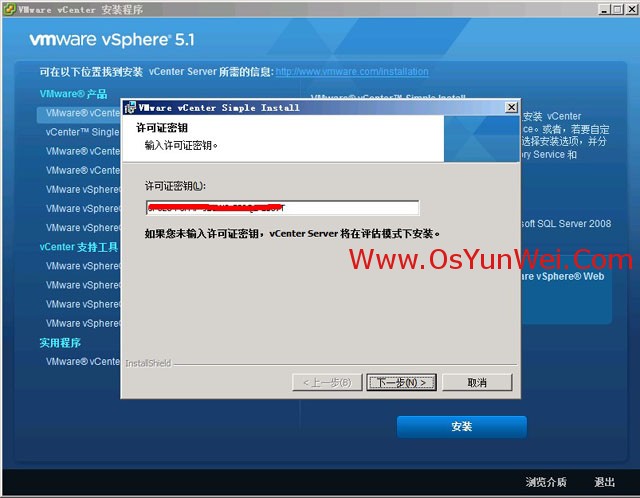
下一步
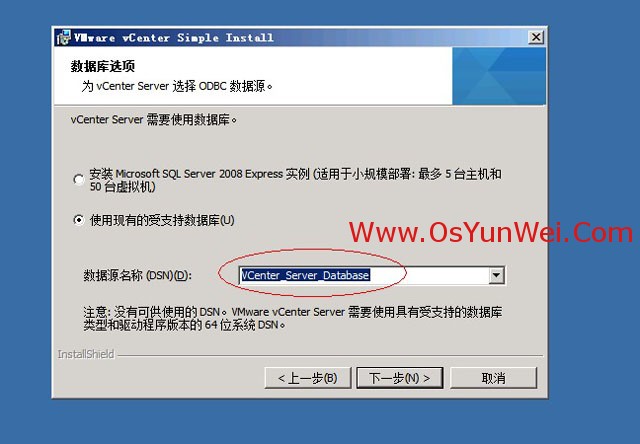
选择第二项:
数据源名称选择:VCenter_Server_Database
下一步
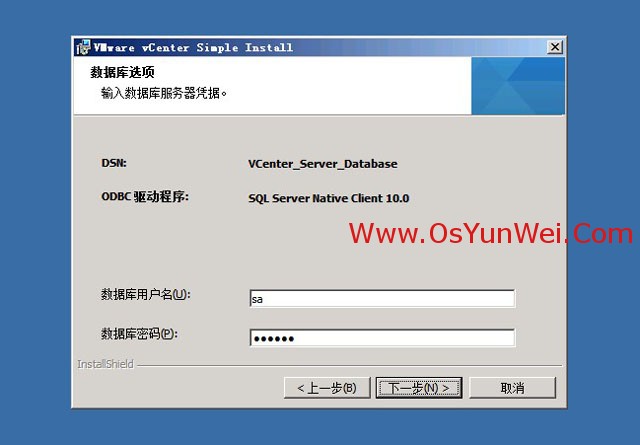
数据库用户名:sa
数据库密码:123456
下一步
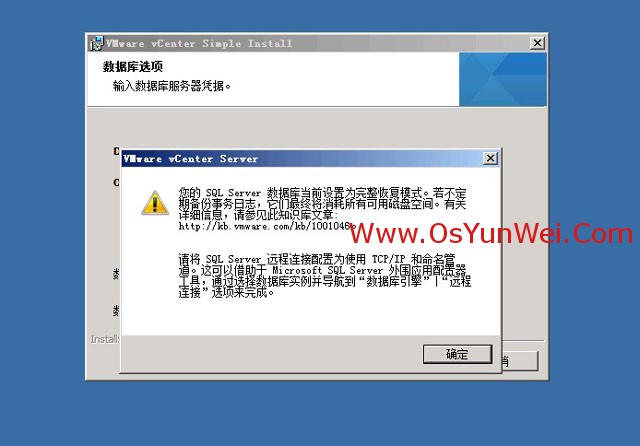
确定即可
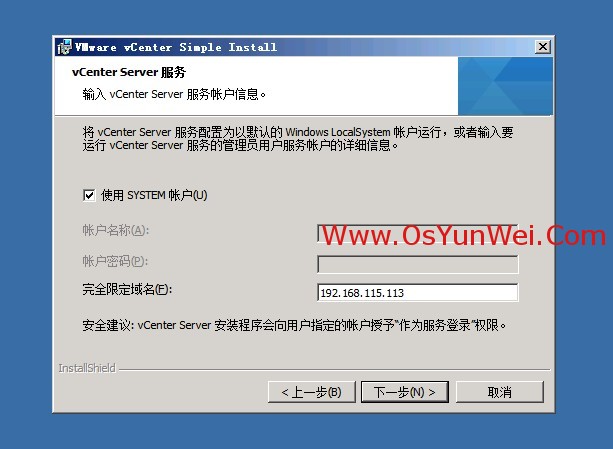
使用SYSTEM账户
完全限定域名:192.168.115.113
下一步
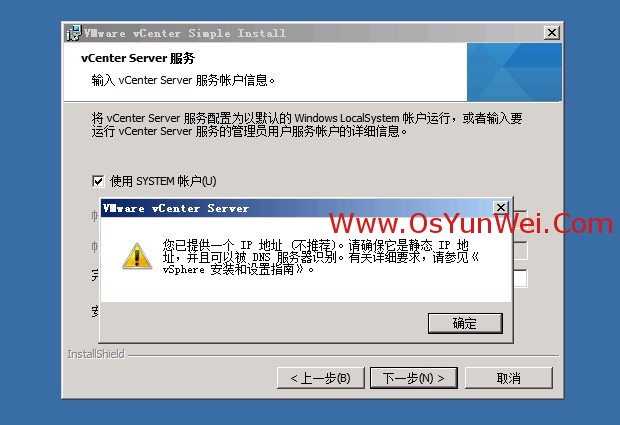
确定即可
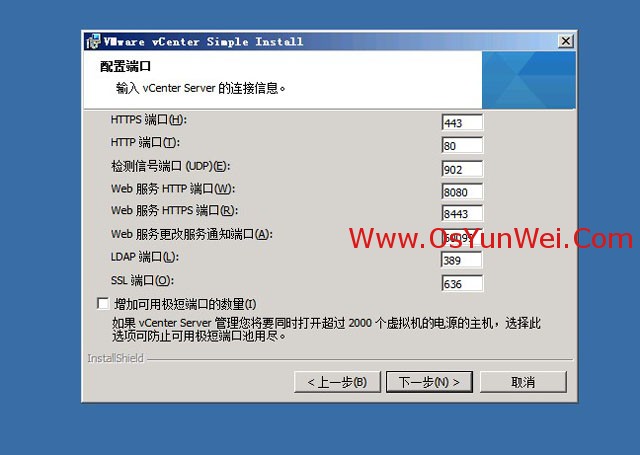
下一步,出现下面提示
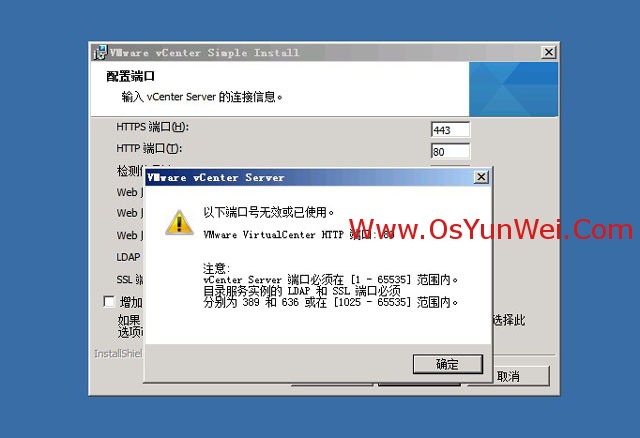
确定
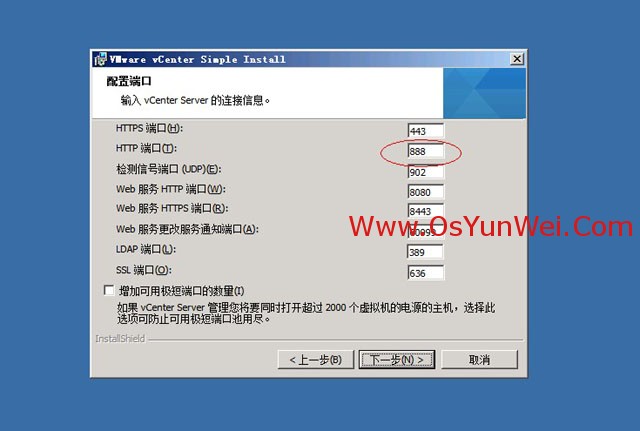
修改HTTP端口为:888 #自己定义端口
下一步
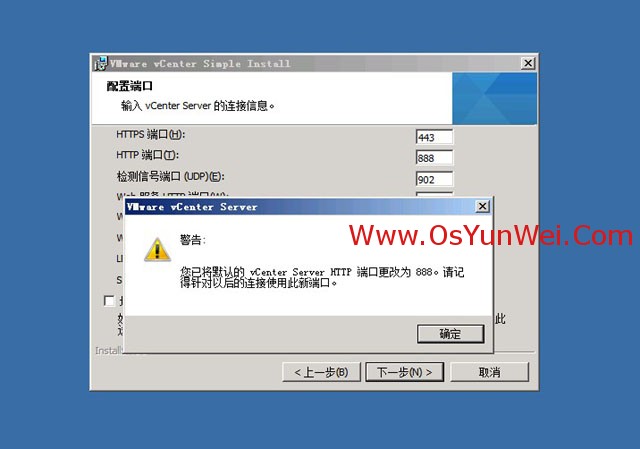
确定
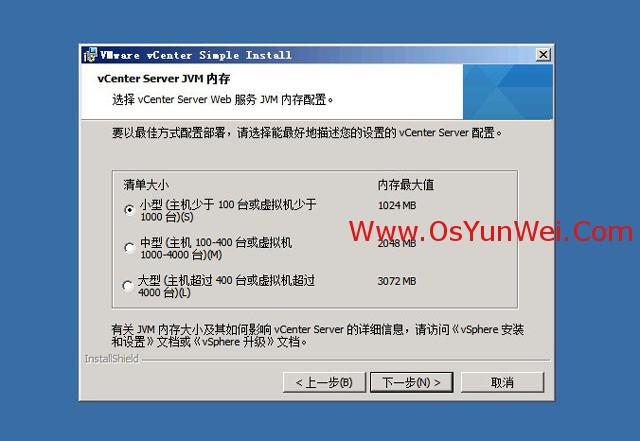
一般默认选择第一项即可
下一步
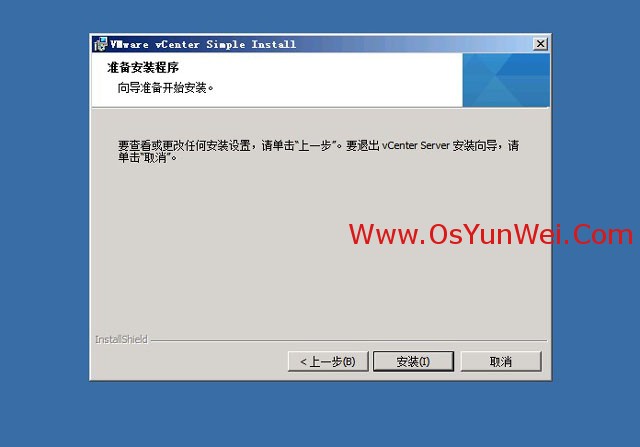
安装
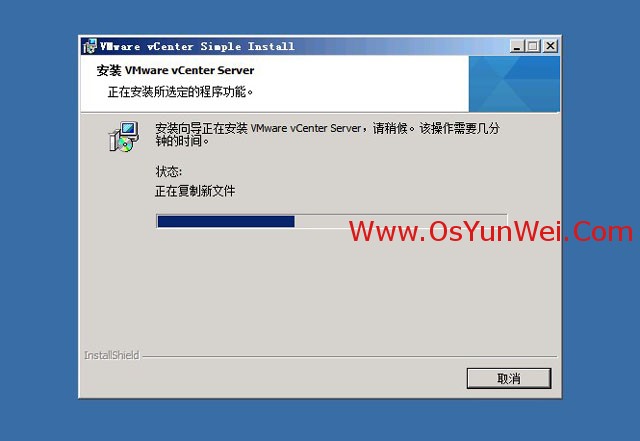
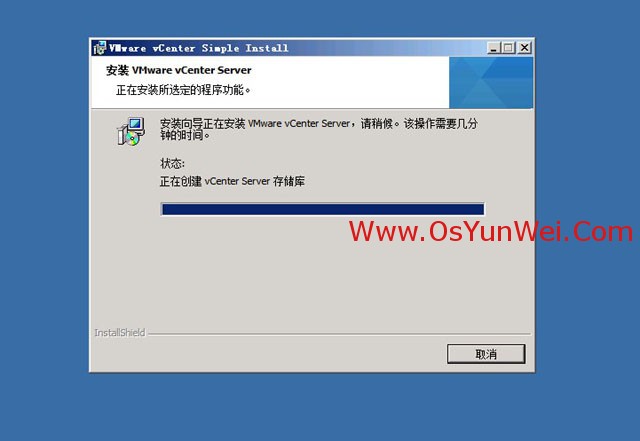
正在安装中
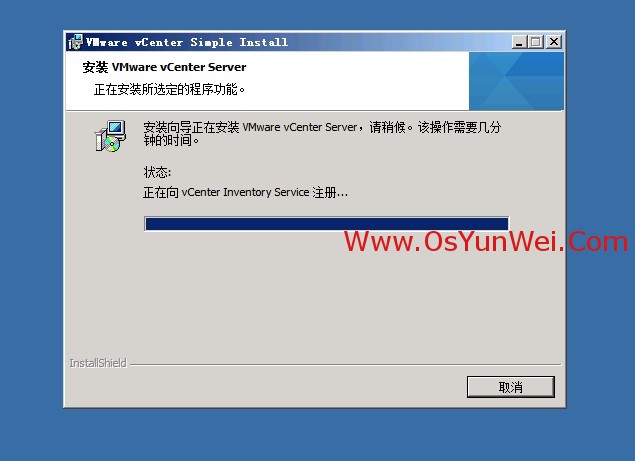
系统运维 www.osyunwei.com 温馨提醒:qihang01原创内容 版权所有,转载请注明出处及原文链接
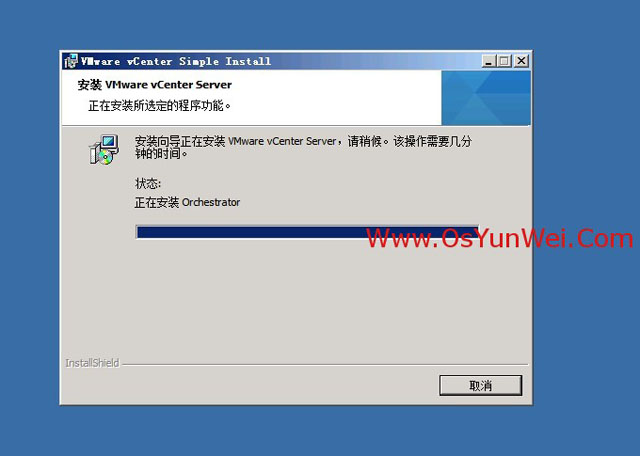
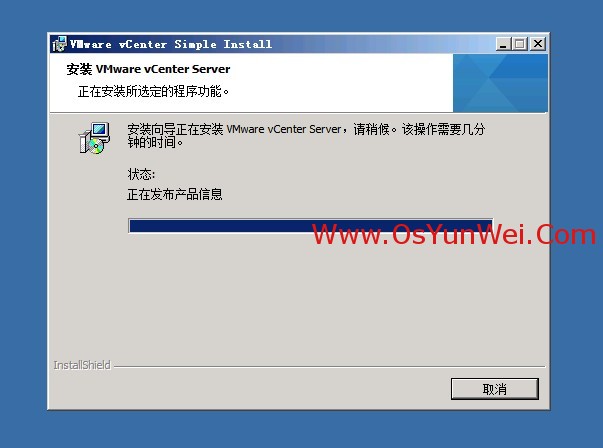
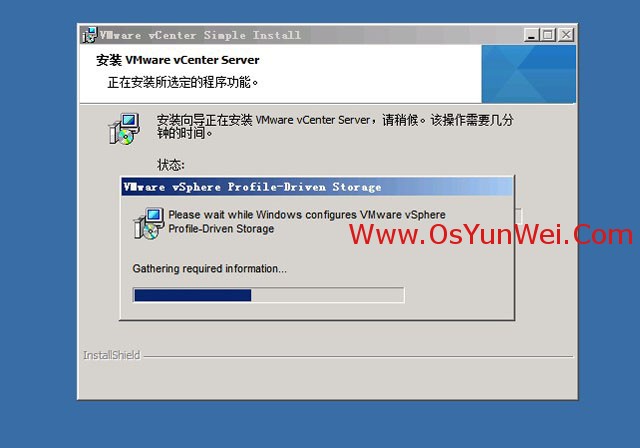
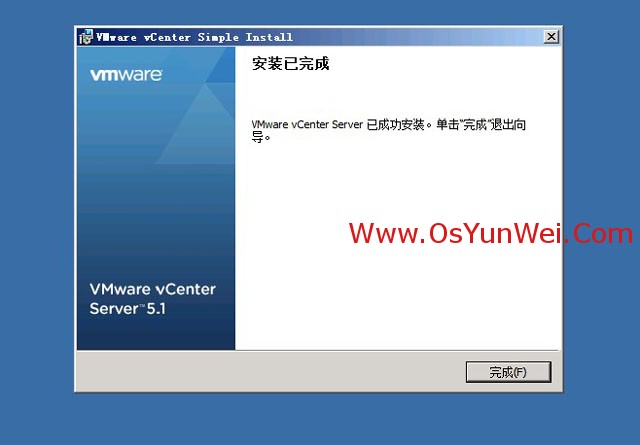
安装完成!
四、安装VMware vSphere Web Client
启动VMware vCenter Server安装文件,选择左侧的VMware vSphere Web Client
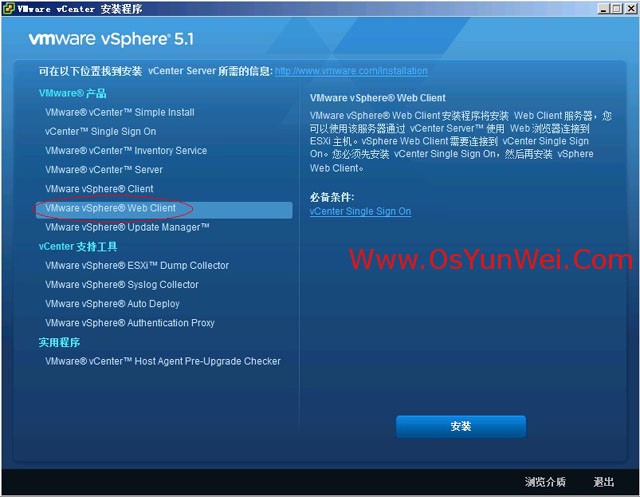
安装
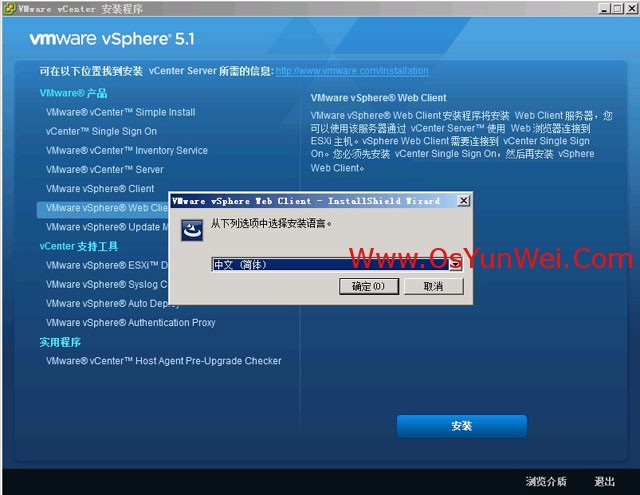
语言选择中文(简体)
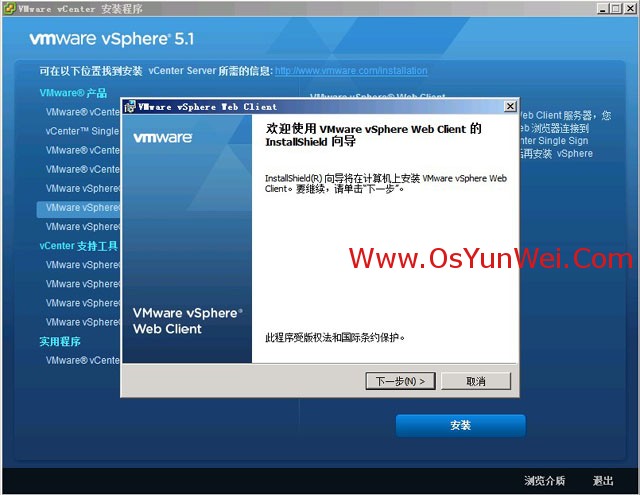
下一步
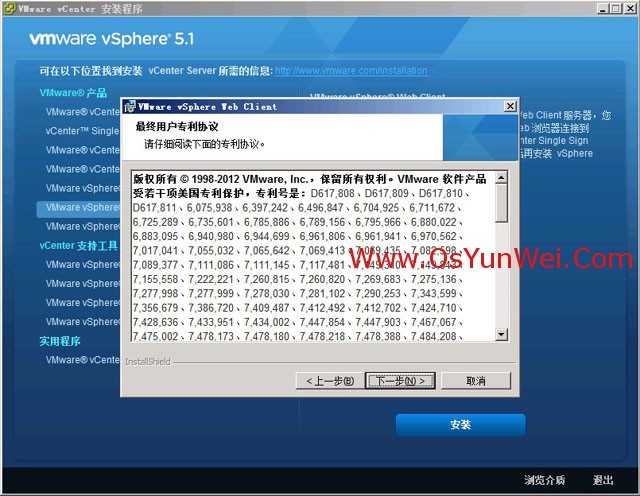
下一步
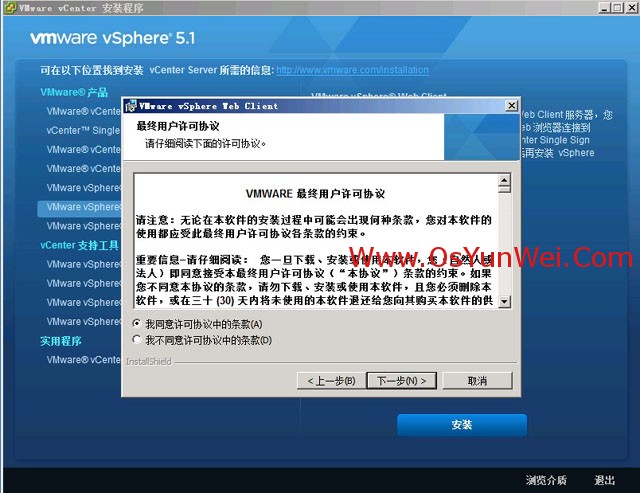
同意许可协议
下一步
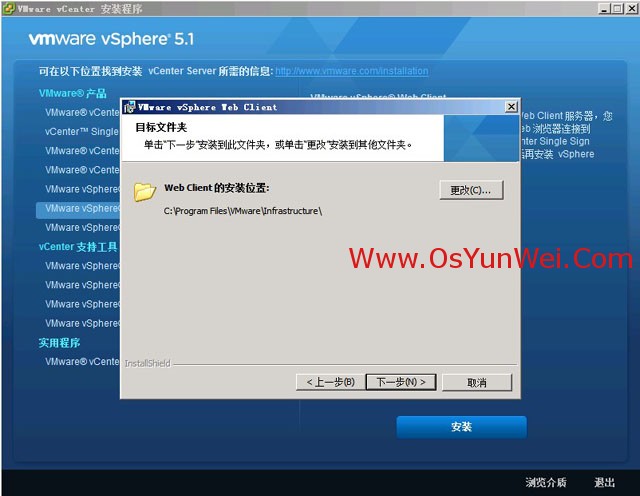
安装路径,默认即可
下一步
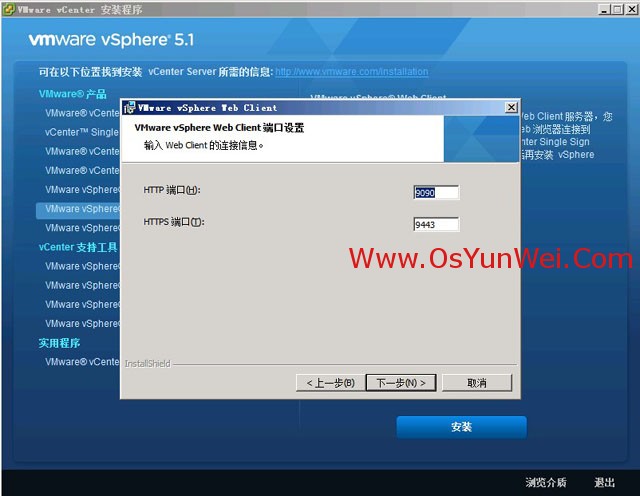
下一步
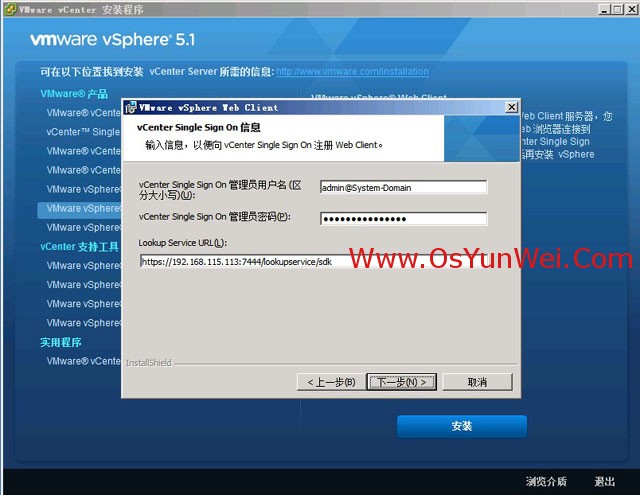
系统运维 www.osyunwei.com 温馨提醒:qihang01原创内容 版权所有,转载请注明出处及原文链接
输入vCenter Single Sign On管理员密码:Www.Test.Com123
下一步
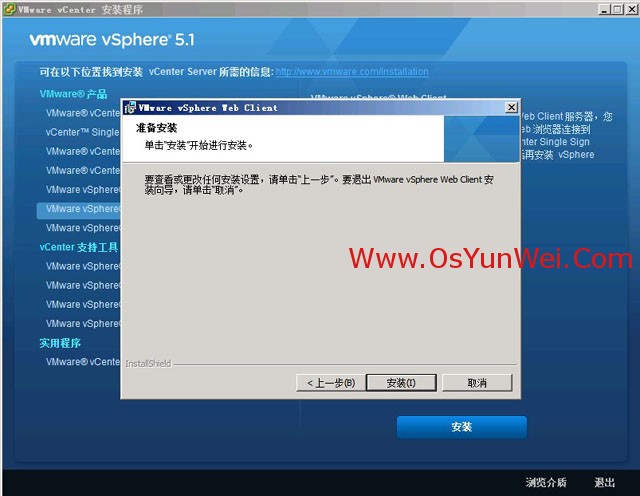
安装
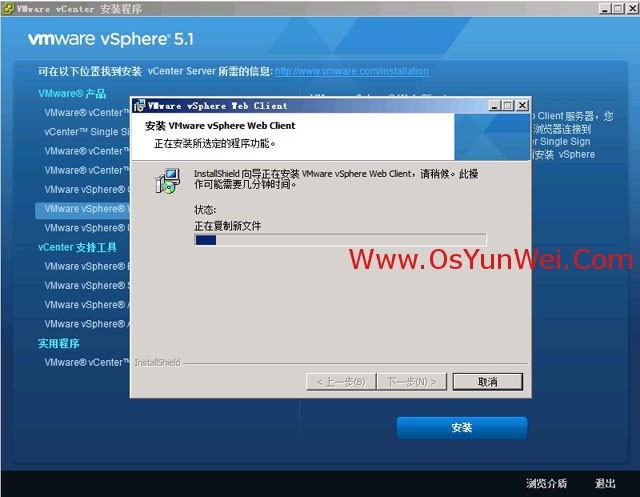
正在安装中
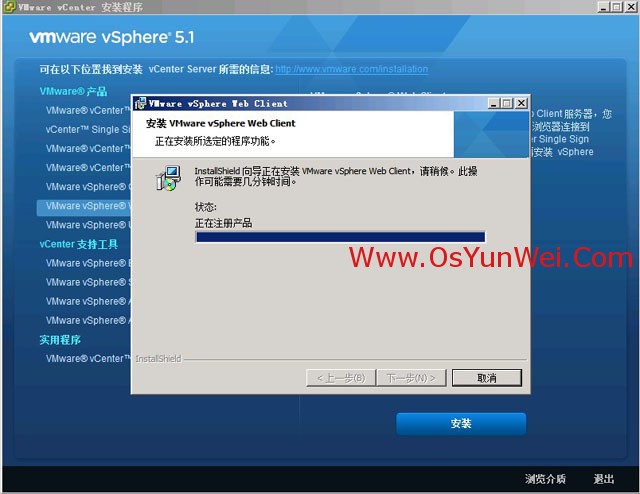
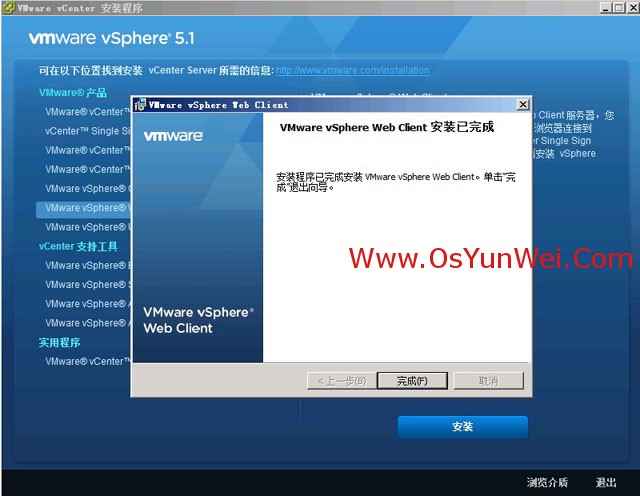
安装完成!
至此,VMware vCenter Server安装全部完成!

