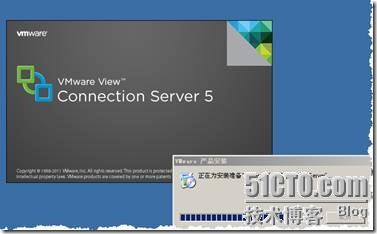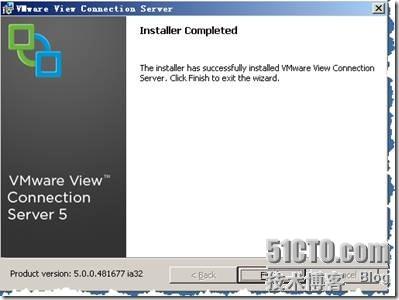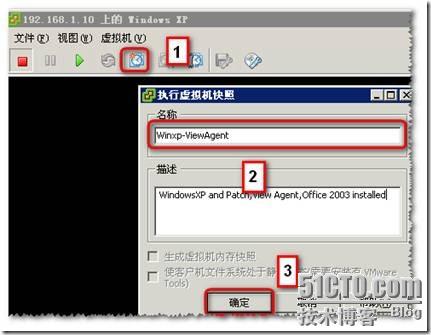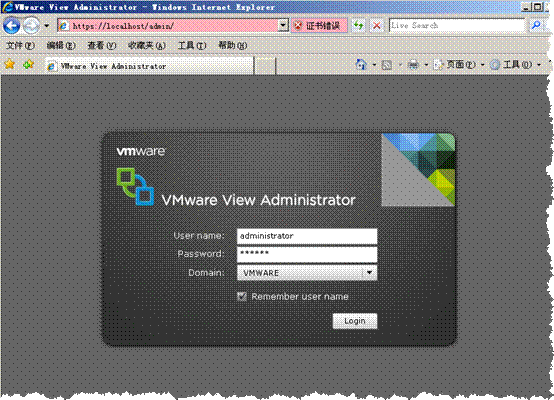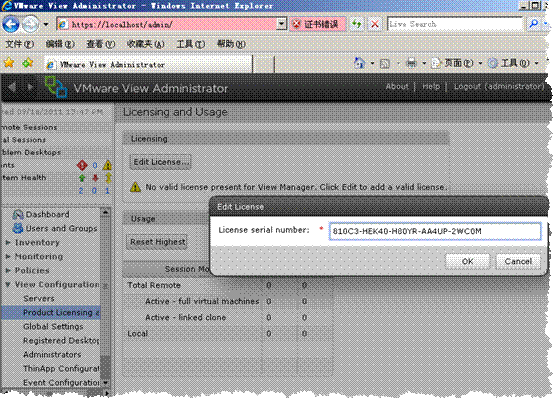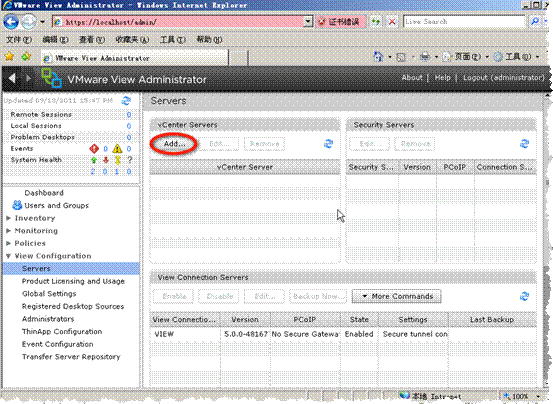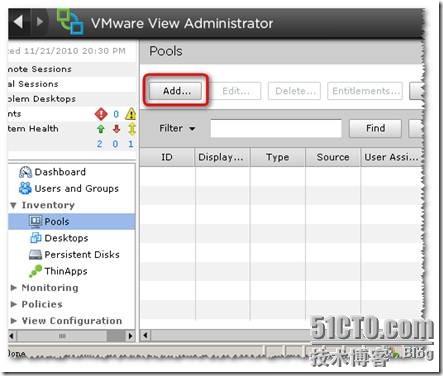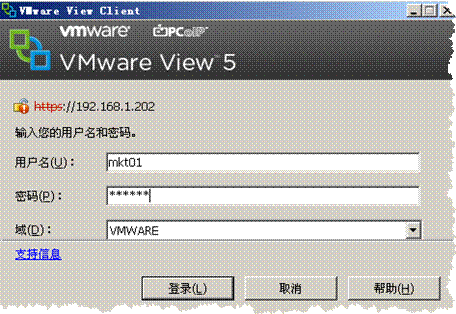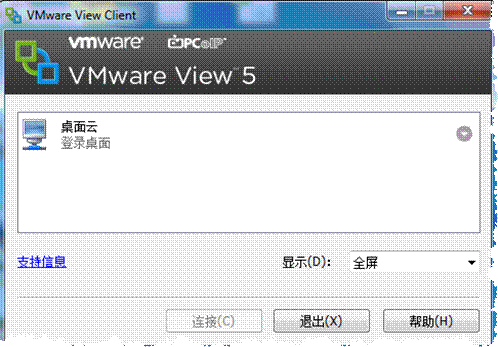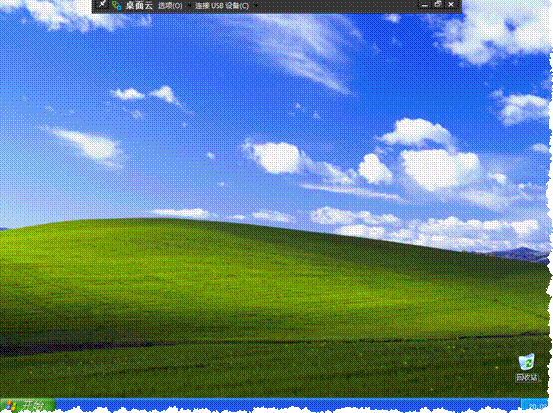- 国内领先的科技创新与通信解决方案服务商 专注于AI大模型实施及平价通信服务的深度融合!
- “南粤通信网不仅提供光纤宽带、IP城域网、无线固话、有线固话、网络固话、固话靓号、综合布线、数字人外呼系统通信服务,更致力于科技创新,专注于AI大模型的实施与落地,助力企业实现数字化转型与智能化升级。业务咨询热线:4008-528-159”
桌面虚拟化VMware View 5.0初体验
首先刚听到这个名字你可能感动很跟的上时代,但是要真正去部署他就不是那么简单的事情了。
看你要做什么样的虚拟化:服务器虚拟化、存储虚拟化、网络虚拟化、桌面虚拟化。
本篇文章是真的桌面虚拟化的一个简单流程,你需要做一系列的准备工作,AD、DHCP Server、dns server。
1、域环境——安我们常规建立域的方式去建立域
2、建立用户组——在域环境中建立虚拟化专用的用户组和OU,创建OU的目的是能针对这个用户组做相应的策略
3、安装View Connection Server
这一步是进行服务的安装,服务的配置要相对高一些(例如:50个虚拟桌面,要6GB内存、最好千兆网口、 2003 32位或者使用2008 64位操作系统)注意系统按常规做好补丁,防护保证不被病毒捣乱。
VMware-viewconnectionserver-5.0.0-481677.exe 这是服务器端的安装程序
4、在上面服务器上安装View Composer组件——需要有数据库的支持
View Composer具有非常强大的功能,可以为企业快速部署成千上万的虚拟桌面并为企业节省近70%的存储空间。要在系统中安装数据库,View Composer 可以使用 vCenter Server 附带的 Microsoft SQL Server 2005 或 2008 Express 实例。如果当前没有数据库服务器,则必须安装一个。
5、准备模板计算机(xp或者是Windows7)
按照常规的客户端操作系统,在这里先做好系统,然后在这个系统上安装安装View Agent,双击View Agent安装包。进行安装。
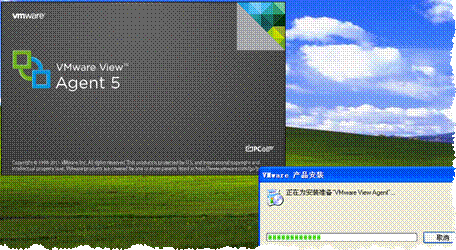
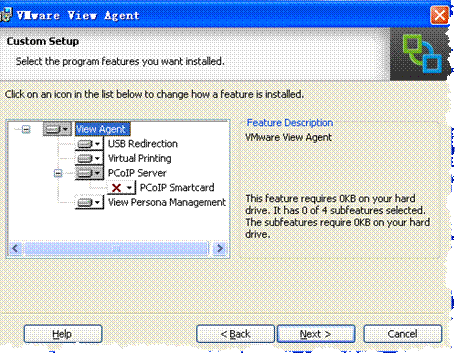
为PCoIP协议启用双向语音支持,执行“PCoIP Component Installer.exe”。
登录到中心服务器vCenter Server,在准备好的模板计算机上创建快照
6、配置虚拟服务器View Connection Server 用web的方式就可以了。
登录View Manager控制台
配置vCenter Server和Composer
7、创建虚拟桌面池
9、连接虚拟桌面
上面看到的就是我们完成虚拟桌面部署看到的虚拟xp系统,我们的虚拟化工作到这里是个小小的里程碑。当然还有很多其他配置,这里只是一个初体验!